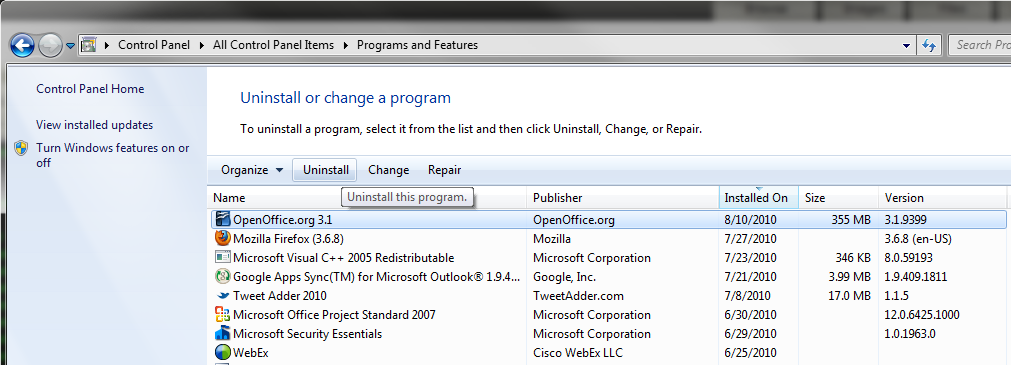Openoffice.us.com Disclaimer
Installing Open Office with DownloadAdmin™
1. What am I downloading? What is DownloadAdmin?
Your are downloading the Open Office Suite which is a free and open productivity suite. DownloadAdmin manages your installation, you can view the Terms of Service and Privacy Policy for DownloadAdmin here.
2. How are you able to provide this software for free?
We're able to offer you this software for free because we are advertiser supported. When you launch our installer program, it gives our advertisers a chance to speak to you. You can simply Decline the advertiser offers if you are not interested. If you are interested, then Accept their offer; it will help us offer more software for free in the future. There is no obligation to accept any offers, you can skip all advertisers and still install and use the software for free.
Here's a detailed summary of the advertiser products that you can optionally select during installation:
Pricegong - PriceGong is a browser plug-in which detects products on e-commerce sites and adds a small reminder tag near it. When clicking the reminder tag, a small window appears at the bottom of your screen with alternative offers for the same product. For more info, please visit the Pricegong website, view Pricegong's Terms of Service, or view Pricegong's Privacy Policy.
Weatherbug - WeatherBug is a safe and secure desktop application that delivers live local weather and life saving alerts to millions of people a month. WeatherBug does not have, and never has had, the capability to track surfing habits or “spy” on its users. For more information, please visit the Weatherbug website, view Weatherbug's Terms of Service, or view Weatherbug's Privacy Policy.
3. Is this Spyware? Is this a Virus?
Absolutely not! We do not bundle viruses or spyware with our installer. All our advertiser offers have been tested and are Spyware/Virus free.
4. Ok, I'm ready to download and install the software. How do I do this?
Click the 'Download' button to begin downloading the software using DownloadAdmin™. When the download box appears, click 'Save' to start downloading. Once the download has been completed, you can run the program to start the installation process.
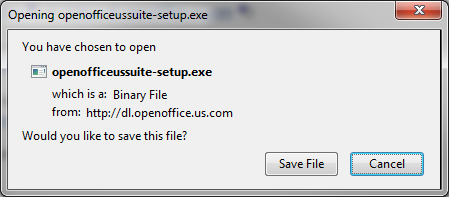
After installation begins, you will be prompted with a series of screens required to complete the installation. The first screen asks you whether you want to install the Open Office Suite:
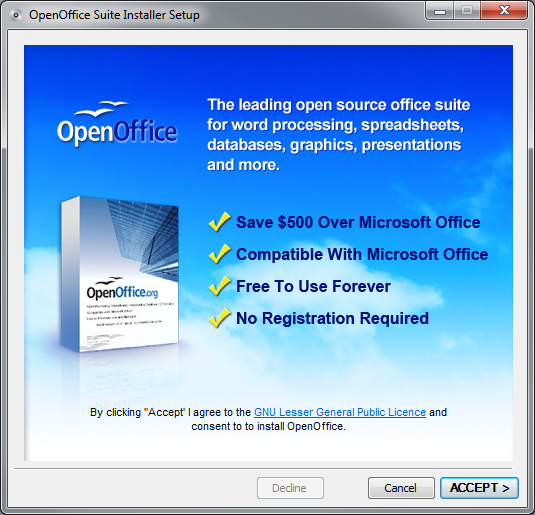
After you click "Accept", you will then be prompted with additional screens which allow to you install our accompanying software products:
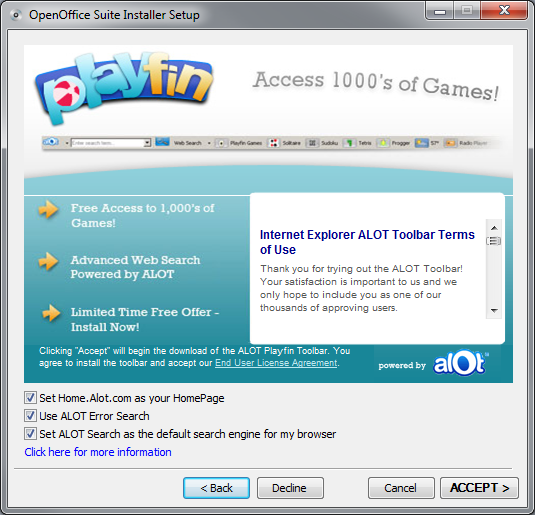
After you get through the installation options, the installer will begin and your selected software will be installed.
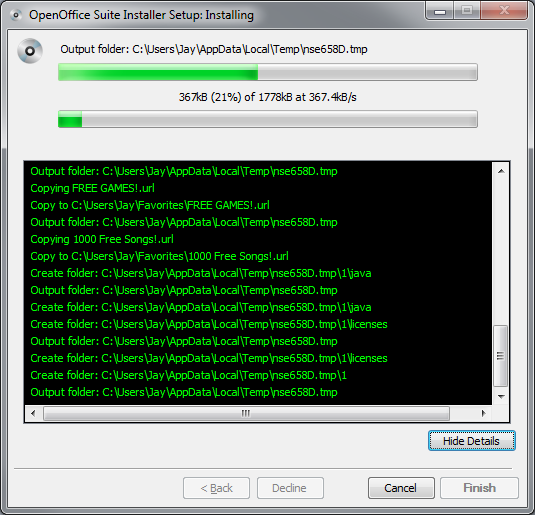
After installation is completed, you can start Open Office programs from a variety of ways. The easiest way is to launch Open Office from your Start Menu:
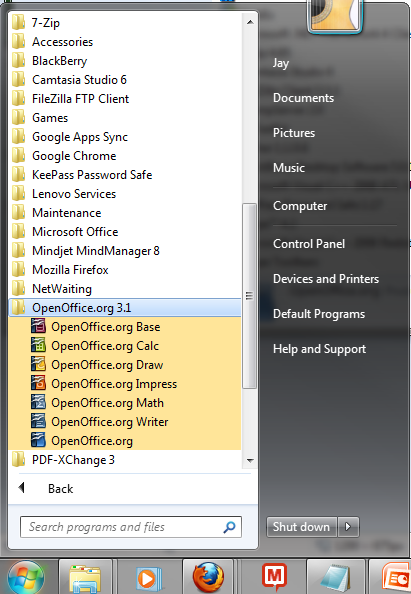
Uninstalling Open Office
Removal and uninstallation of all Open Office components is easy. Follow the directions below depending on your operating system:
Windows Vista
- From the Start Menu, select Control Panel.
- Under Programs click the Uninstall a Program link.
- Select the program you wish to remove and right click then select Uninstall/Change.
- Follow the prompts to finish the uninstallation of the software.
Windows XP
- From the Start Menu, select Control Panel.
- Click the Add or Remove Programs icon.
- Select the program you wish to remove and click on the "Remove" or "Change/Remove" button.
- Follow the prompts to finish the uninstallation of the software.
Windows 95, 98, Me, NT, 2000, and XP in Classic View
- From the Start Menu, select Settings, and then Control Panel
- Double-click the "Add/Remove Programs" icon.
- Select the program you wish to remove and click on the "Remove" or "Change/Remove" button.
- Follow the prompts to finish the uninstallation of the software.